Cách cài win 7 bằng USB đơn giản nhất chi tiết bằng hình ảnh cho máy tính laptop
Trang 1 trong tổng số 1 trang
 Cách cài win 7 bằng USB đơn giản nhất chi tiết bằng hình ảnh cho máy tính laptop
Cách cài win 7 bằng USB đơn giản nhất chi tiết bằng hình ảnh cho máy tính laptop
Cách cài win 7 bằng usb, huong dan cai win 7 bang usb, Cách cài win 7 bằng USB đơn giản nhất chi tiết bằng hình ảnh cho máy tính laptop
Thông thường khi cài đặt win 7 hoặc win xp, win 8 thì bạn chỉ việc ra ngoài tiệm mua 1 cái đĩa khoảng 15k. Là có 1 đĩa cài win 7 rất tiện dụng, được c rack sẵn và ít bị lỗi. Vì thường những bản win đó được test rất kỹ rồi. Nhưng không phải ai cũng gần những tiệm bán đĩa cài win, và nhiều máy tính cũng không có ổ đĩa đọc DVD thì việc lựa chọn cài đặt uiwn 7 từ USB là 1 lựa chọn tốt nhất và nó cũng rất tiện dụng.
Trước tiên để cài đặt được win 7 thì các bạn phải download công cụ tạo USB cài win của microsoft - có thể yên tâm về việc bảo mật nhé, sau đó là download bản windows mà bạn muốn cài. Thường thì nên cài bản win 7 ultimate khá ổn định.
Windows 7 USB/DVD Download Tool (~ 2.7MB, download thẳng từ MS)

http://www.fshare.vn/file/KG6N3FB7I1/
Chọn 1 trong các bản win 7 mà bạn cần cài đặt thôi nhé
Ultimate:
English x86 = http://msft.digitalrivercontent.net/win/X17-59463.iso
English x64 = http://msft.digitalrivercontent.net/win/X17-59465.iso
French x86 = http://msft.digitalrivercontent.net/win/X17-59477.iso
French x64 = http://msft.digitalrivercontent.net/win/X17-59479.iso
Professional:
English x86 = http://msft.digitalrivercontent.net/win/X17-59183.iso
English x64 = http://msft.digitalrivercontent.net/win/X17-59186.iso
French x86 = http://msft.digitalrivercontent.net/win/X17-59195.iso
French x64 = http://msft.digitalrivercontent.net/win/X17-59197.iso
Professional N (không có media components):
English x86 = http://msft.digitalrivercontent.net/win/X17-59335.iso
English x64 = http://msft.digitalrivercontent.net/win/X17-59337.iso
French x86 = http://msft.digitalrivercontent.net/win/X17-598348.iso
French x64 = http://msft.digitalrivercontent.net/win/X17-59351.iso
Home Premium:
English x86 = http://msft.digitalrivercontent.net/win/X17-58996.iso
English x64 = http://msft.digitalrivercontent.net/win/X17-58997.iso
French x86 = http://msft.digitalrivercontent.net/win/X17-59007.iso
French x64 = http://msft.digitalrivercontent.net/win/X17-59009.iso
1) Format USB drive:
Cắm USB Flash Drive vào máy, mở Computer, right-click vào USB Flash Drive, chọn Format, bấm nút Start:


Bấm OK để đồng ý format.

Đôi khi gặp warning như trên, cứ bấm OK (trường hợp này là do antivirus đang scan USB Flash Drive của mình).

Format xong, bấm OK, sẽ trở lại cửa sổ format, bấm Close:
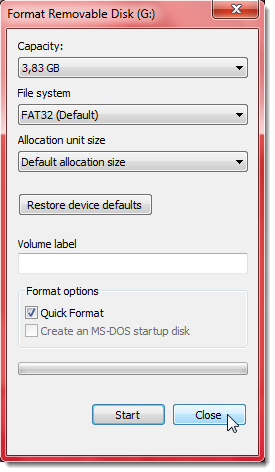
2) Sử dụng Windows 7 USB/DVD Download Tool.
Chạy chương trình. Bấm Browse tới chỗ bạn giữ bộ cài đặt Windows 7:
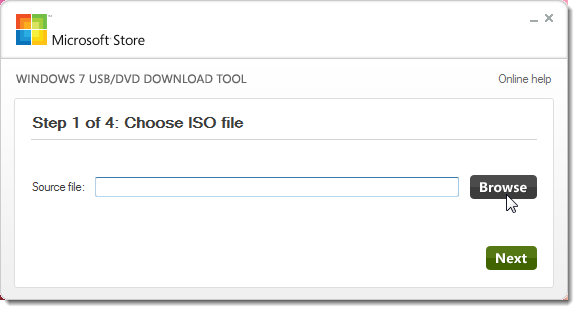
Trong hình là bộ cài đặt Windows 7 Ultimate (32-bit), mình để ở gốc của partition C:

Bấm Next để tiếp tục bước 2sang bước kế tiếp:

Chọn nơi tạo Bootable Windows 7. Bạn có thể tạo trong USB hoặc DVD. Trong bài này, mình chọn USB:

Vì USB của mình đã cắm sẵn nên nó tự động nhận biết. Nếu bạn chưa làm thì cắm USB Flash Drive của bạn vào và bấm nút Refresh để nó nhận diện. Bấm nút Begin copying để chương trình bắt đầu làm việc:

Chương trình bắt đầu các bước: format NTFS, tạo boot sector, rồi chép các files, folders từ ISO sang USB của bạn:

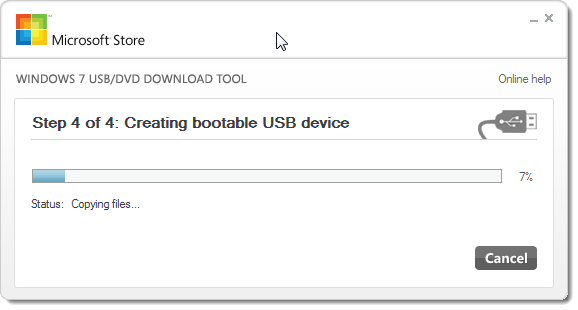
Sau khoảng 10 đến 15 phút (tùy máy), mọi thứ hoàn tất. Bạn có thể đóng chương trình:

Nếu mở Computer Management, bạn sẽ thấy kết quả. Trong hình là Disk 1 :
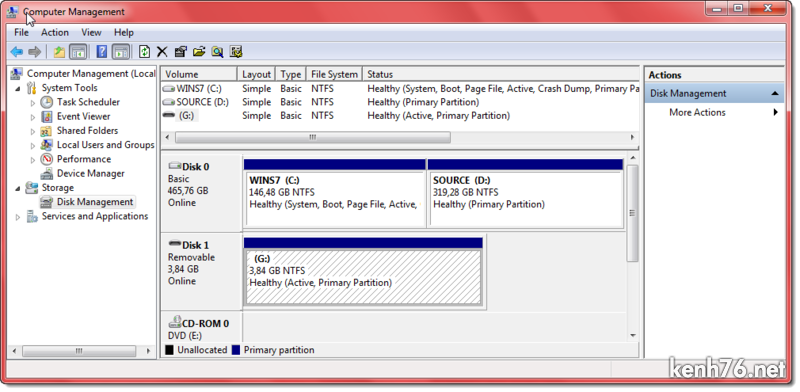
Và bây giờ các bạn cso thể sử dụng USB này và cài đặt win 7 rất đơn giản và tiện dụng như sử dụng đĩa
Xem thêm: Hướng dẫn cách cài win 7 chi tiết bằng hình ảnh và video
Ghi chú:
Nếu bạn muốn thực sự 100% free thì nhớ chép thêm cái Windows 7 Loader vào trong USB đó luôn. Sau khi cài đặt Windows 7 xong, chạy loader để activate, từ đó tha hồ update Windows! Theo mình, Loader by Daz v2.1 là dễ dùng nhất.
Thông thường khi cài đặt win 7 hoặc win xp, win 8 thì bạn chỉ việc ra ngoài tiệm mua 1 cái đĩa khoảng 15k. Là có 1 đĩa cài win 7 rất tiện dụng, được c rack sẵn và ít bị lỗi. Vì thường những bản win đó được test rất kỹ rồi. Nhưng không phải ai cũng gần những tiệm bán đĩa cài win, và nhiều máy tính cũng không có ổ đĩa đọc DVD thì việc lựa chọn cài đặt uiwn 7 từ USB là 1 lựa chọn tốt nhất và nó cũng rất tiện dụng.
Trước tiên để cài đặt được win 7 thì các bạn phải download công cụ tạo USB cài win của microsoft - có thể yên tâm về việc bảo mật nhé, sau đó là download bản windows mà bạn muốn cài. Thường thì nên cài bản win 7 ultimate khá ổn định.
Phần mềm để tạo USB cài đặt win 7
Windows 7 USB/DVD Download Tool (~ 2.7MB, download thẳng từ MS)

http://www.fshare.vn/file/KG6N3FB7I1/
Bộ cài đặt win 7 link trực tiếp từ microsoft
Chọn 1 trong các bản win 7 mà bạn cần cài đặt thôi nhé
Ultimate:
English x86 = http://msft.digitalrivercontent.net/win/X17-59463.iso
English x64 = http://msft.digitalrivercontent.net/win/X17-59465.iso
French x86 = http://msft.digitalrivercontent.net/win/X17-59477.iso
French x64 = http://msft.digitalrivercontent.net/win/X17-59479.iso
Professional:
English x86 = http://msft.digitalrivercontent.net/win/X17-59183.iso
English x64 = http://msft.digitalrivercontent.net/win/X17-59186.iso
French x86 = http://msft.digitalrivercontent.net/win/X17-59195.iso
French x64 = http://msft.digitalrivercontent.net/win/X17-59197.iso
Professional N (không có media components):
English x86 = http://msft.digitalrivercontent.net/win/X17-59335.iso
English x64 = http://msft.digitalrivercontent.net/win/X17-59337.iso
French x86 = http://msft.digitalrivercontent.net/win/X17-598348.iso
French x64 = http://msft.digitalrivercontent.net/win/X17-59351.iso
Home Premium:
English x86 = http://msft.digitalrivercontent.net/win/X17-58996.iso
English x64 = http://msft.digitalrivercontent.net/win/X17-58997.iso
French x86 = http://msft.digitalrivercontent.net/win/X17-59007.iso
French x64 = http://msft.digitalrivercontent.net/win/X17-59009.iso
USB Flash Drive để cài đặt win: tối thiểu 4GB.
HƯớng dẫn cài đặt win 7 từ USB
1) Format USB drive:
Cắm USB Flash Drive vào máy, mở Computer, right-click vào USB Flash Drive, chọn Format, bấm nút Start:


Bấm OK để đồng ý format.

Đôi khi gặp warning như trên, cứ bấm OK (trường hợp này là do antivirus đang scan USB Flash Drive của mình).

Format xong, bấm OK, sẽ trở lại cửa sổ format, bấm Close:
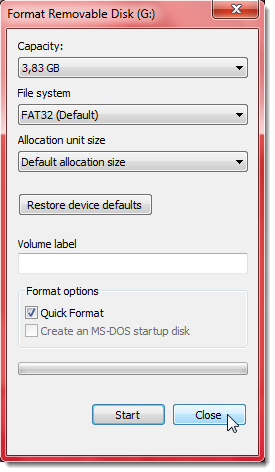
2) Sử dụng Windows 7 USB/DVD Download Tool.
Chạy chương trình. Bấm Browse tới chỗ bạn giữ bộ cài đặt Windows 7:
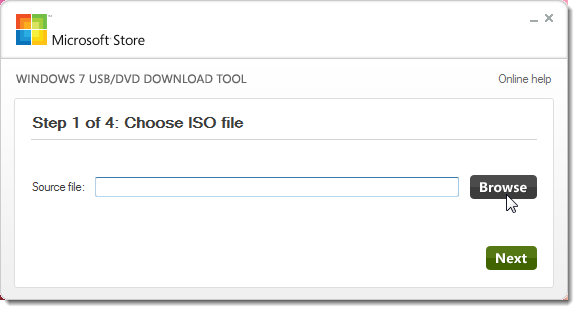
Trong hình là bộ cài đặt Windows 7 Ultimate (32-bit), mình để ở gốc của partition C:

Bấm Next để tiếp tục bước 2sang bước kế tiếp:

Chọn nơi tạo Bootable Windows 7. Bạn có thể tạo trong USB hoặc DVD. Trong bài này, mình chọn USB:

Vì USB của mình đã cắm sẵn nên nó tự động nhận biết. Nếu bạn chưa làm thì cắm USB Flash Drive của bạn vào và bấm nút Refresh để nó nhận diện. Bấm nút Begin copying để chương trình bắt đầu làm việc:

Chương trình bắt đầu các bước: format NTFS, tạo boot sector, rồi chép các files, folders từ ISO sang USB của bạn:

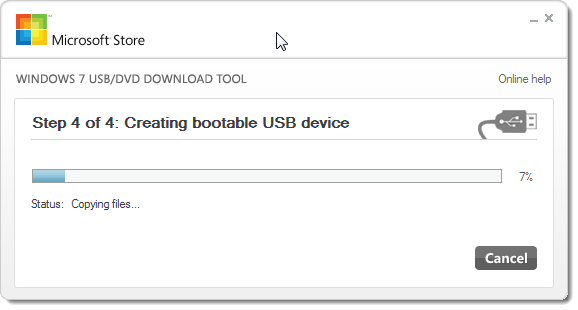
Sau khoảng 10 đến 15 phút (tùy máy), mọi thứ hoàn tất. Bạn có thể đóng chương trình:

Nếu mở Computer Management, bạn sẽ thấy kết quả. Trong hình là Disk 1 :
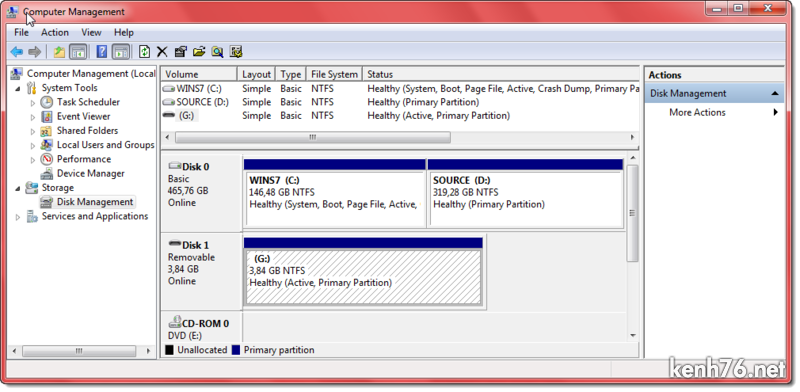
Và bây giờ các bạn cso thể sử dụng USB này và cài đặt win 7 rất đơn giản và tiện dụng như sử dụng đĩa
Xem thêm: Hướng dẫn cách cài win 7 chi tiết bằng hình ảnh và video
Ghi chú:
Nếu bạn muốn thực sự 100% free thì nhớ chép thêm cái Windows 7 Loader vào trong USB đó luôn. Sau khi cài đặt Windows 7 xong, chạy loader để activate, từ đó tha hồ update Windows! Theo mình, Loader by Daz v2.1 là dễ dùng nhất.
 Similar topics
Similar topics» Nguyên nhân Google Chrome ngốn nhiều RAM máy tính và cách khắc phục hiệu quả
» Cách tạo USB cứu hộ đơn giản, chuyên nghiệp - Windows 8 Live USB
» Cách kết nối chia sẻ file dữ liệu qua mạng lan win 7 giữa 2 máy tính
» Hướng dẫn chi tiết cài Windows 10 hoàn toàn mới từ A-Z
» Hướng dẫn cách Active Office 2013, 2010 online, bản quyền bằng Key
» Cách tạo USB cứu hộ đơn giản, chuyên nghiệp - Windows 8 Live USB
» Cách kết nối chia sẻ file dữ liệu qua mạng lan win 7 giữa 2 máy tính
» Hướng dẫn chi tiết cài Windows 10 hoàn toàn mới từ A-Z
» Hướng dẫn cách Active Office 2013, 2010 online, bản quyền bằng Key
Trang 1 trong tổng số 1 trang
Permissions in this forum:
Bạn không có quyền trả lời bài viết|
|
|
